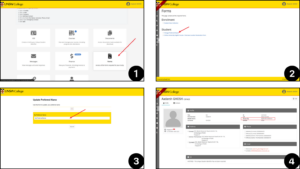International students, you must complete ALL steps in this section to commence your program.
Step 1: Equipment Requirements
Every student must bring with them a Windows or Apple Mac laptop (NOT an iPad, Android tablet, or Chromebook) to Orientation Day which is:
- is less than 4 years old,
- is running at least Windows 10, or macOS Big Sur (version 11.0) in English,
- has Office 365 installed in English,
- has Google Chrome installed in English (you can download this on arrival) and,
- has Microsoft .NET Framework 3.5 installed (Windows only).
To see the Personal Electronic Device Guidelines, click here.
Step 2: Activate Your zID
zID is your unique student ID number when you study at UNSW College.
You can activate your zID here: https://iam.unsw.edu.au/home
Not sure about your zID?
Your zID will be emailed to you before your Orientation Day. It will be sent to the personal email address which was used for your College application. If you still have not received your zID one week before your Orientation Day, please contact [email protected] and include your full name and cID.
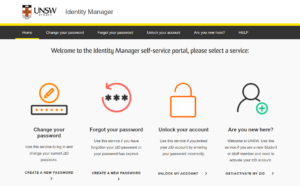
Step 3: Set Up Your Student Email
Please sign in HERE to Outook using the information below:
- Your Username: [email protected] (eg. [email protected])
- Your Password: Your zID password
Email is the main way that UNSW staff communicate with students. We will email you about course information, exams, enrolment and of course, lots of exciting opportunities for you to join!
Step 4: Set Up Multi Factor Authentication (MFA)
Multi-Factor Authentication (MFA) is a requirement at UNSW for everyone with a current zID account. MFA is a multi-step account login process that requires users to enter an additional code on top of their password. This provides an additional layer of security to help protect the University and your account from unauthorised access.
Our University uses the Microsoft Authenticator app, which needs to be installed on your smartphone before completing the MFA registration on your computer. Once set up, Microsoft Authenticator will periodically send you codes to verify your sign-in to single sign-on (SSO) applications such as Outlook, Moodle, and SharePoint.
Follow the instructions in the ‘Set Up MFA’ section on this page.
Important: Do not delete the MFA once you have set it up. If you delete the MFA or get a new device, you will need to call UNSW IT to reset it. For MFA technical issues and assistance contact the IT Service Centre on (02) 9385 1333 and select MFA from the options.
Step 5: Log In and Update Your Student Portal
Now you can open your Student Portal and click on the blue bar to log in using the information below:
- Your Username: [email protected] (eg. [email protected])
You will get a MFA notification to approve on your smart phone.
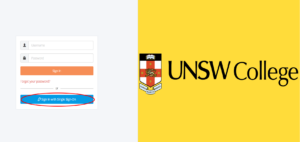
Open the Profile link and complete the following 3 tasks:
- Upload a passport photo of yourself taken in 2024.
- Update your local Sydney address and local mobile phone number.
- Update your emergency contact information
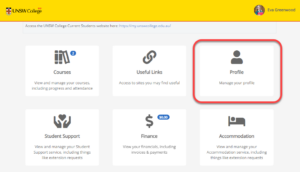
Tips: Make sure the photo you upload meets the requirement. Here are some examples:
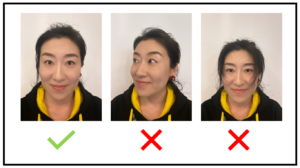
You can also update your preferred name (nickname, English name, etc.) in the Student Portal. A few important things to note:
- If you add a preferred name, it will appear in Allocate+ and will replace your first name on Attendance pages.
- In the Student Portal and other internal systems, your legal name will remain unaffected and will continue to be displayed along with your preferred name (if you choose to upload one).
- Please keep in mind that legal names remain editable only by College staff and only if providing supporting documentation. To request a change on your legal name, please email the Enrolments Team.
To upload your preferred name:
- Click on Forms.
- Then click Change Preferred Name.
- Enter your preferred name and click Submit.
- You should now see your preferred name on your profile.
You must also have a Unique Student Identifier (USI) and verify it in the Student Portal.
Without one, you cannot receive your qualification or statement of attainment and your graduation cannot be finalised. You can find detailed instructions here on how to complete this process.
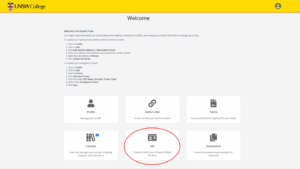
Step 6: Get Enrolled in Classes
Now it is time for you to enrol in your classes and build your own class timetable!
Note: For students studying a Diploma of Computer Science, Engineering or Science, please ensure you complete the Skills Check which is designed to help you decide which introductory mathematics course is most suitable for you when you choose your courses for Term 1. Please allow for up to 2 hours to complete the Skills Check, to see whether you should take Fundamentals of Mathematics B (MTHS1312) or Mathematics 1A (MTHS1313).
- The Skills Check can be accessed here and will close at 8am on Friday 9 May.
- The Skills Check pass key is: 2025T2SKILLS
- For more information about the Skills Check, please go to page 5 of the Self-Enrolment Guide.
This Self-Enrolment Guide lists the courses that you need to enrol in during your first term and will take you through the step-by-step process to enrol in your courses. You will need to enrol in each of the individual courses you intend to study using the Subject Enrolment Form located on your Student Portal under “Useful Links”.
You can also view our enrolment video tutorials below to follow along when you do your self-enrolment:
- Part 1: How to complete the Subject Enrolment Form
- Part 2: How to complete your class registration via Allocate+
Make sure you have been enrolled in your courses for at least 48 hours before you try to book an appointment to get your student card. If you try to book earlier, UNSW will not be able to provide this to you.
If you have any questions about your enrolment, please contact the Diploma Enquiry Team at [email protected] and include your zID and full name in the email.
Step 7: Access Your UNSW Moodle Account
Moodle is your online learning platform where you will find all your UNSW course information, class materials, assignment outlines, exam details and your teacher’s contact information.
Log in using your [email protected] (e.g. [email protected]). When logging in, you will also receive a MFA notification on your smart phone that you must approve.
If you have any login problems with Moodle please email the UNSW College IT Team at [email protected]
In your email, please include your zID, describe in as much detail as you can the issues you are having with Moodle, and include screenshots where possible.
Step 8: Make A Student ID Card Appointment
Students must carry their UNSW student ID card at all times. You can use your student ID card to register attendance at classes and exams, access the library and borrow resources, join clubs and societies, get discounts, and so much more!
Click here to book your student ID card appointment.
Please scroll down the page to open up Step 3 “Make an appointment” and click on the yellow button “Book your student ID card appointment”.
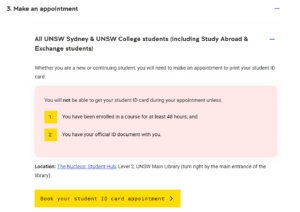
We highly recommend you to take a photo of your student ID card when you receive it, in case you lose it and need to show proof of identification.
Step 9: Have you connected with your new classmates in your Buddy Group?
You have been automatically enrolled in the College Buddy Program and placed in a group with other new students. This is designed to help you settle in more quickly, get help with any questions, and most importantly make new friends!
If you do not know how to find your Buddy Group, please visit the Buddy Program Booth on your Orientation Day.