You must complete ALL steps in this section to commence your program.
Step 1: Equipment Requirements
Every student must bring with them to Orientation Day:
- a Windows or Apple Mac laptop (NOT an iPad, Android tablet, or Chromebook) that
- is less than 4 years old,
- is running at least Windows 10, or macOS Big Sur (version 11.0) in English
- has Office 365 installed in English,
- has Google Chrome installed in English (you can download this on arrival),
- has Microsoft .NET Framework 3.5 installed (Windows only).
- Confirmation of Enrolment (CoE) Letter.
- Passport (physical only, no digital copies).
- Water bottle.
To see the Personal Electronic Device Guidelines, click here.
Step 2: Activate Your UNSW College Student Account
- You must complete this step to access your learning platform, student email account, and start classes. If you are a repeating student or if you are transferring from another UNSW College course, you can use your existing gID and go directly to Step 3: Activate your UNSW Student Account.
- Locate your gID (your UNSW College student ID number) on your Confirmation of Enrolment.
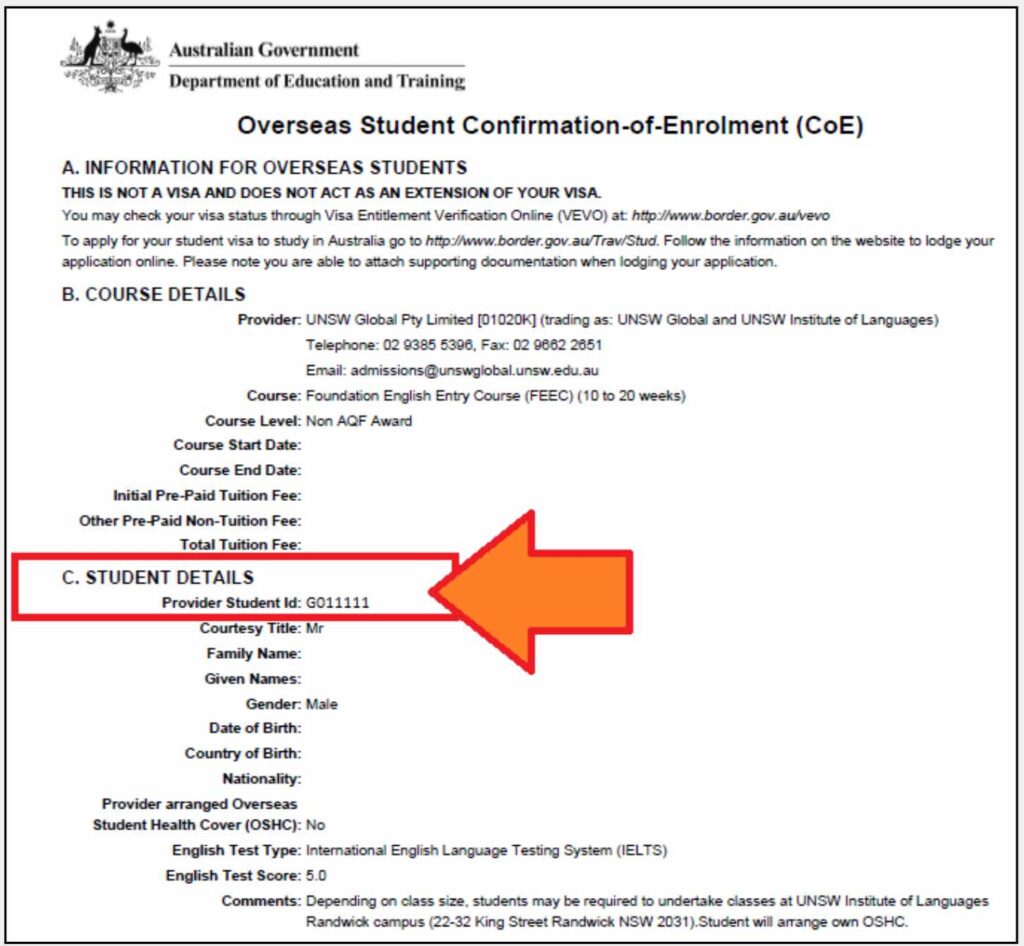
- Click here: https://selfservice.ufy.unsw.edu.au/pmuser.
- Enter your gID and temporary password which is based on your date of birth. It is in the format: UnswYYYYMMDD
- Follow the steps.
- Create a new password. Your password must be 8-16 characters long.
Write your password down in a safe place so you do not forget it! If you forget your gID password, click here: https://selfservice.ufy.unsw.edu.au/pmuser.
Step 3: Activate Your UNSW Student Account
You must complete this step to access your learning platform, student email account, and start classes.
- Go to the UNSW College Student Portal.
- Log on with your gID and new password.
- Click on ‘My Details’ and then ‘Edit My Details’ to open up the with your personal contact information (see screenshot below). The main fields you must complete are ‘Mobile’, ‘Email’ and your ‘Current Student Address’ on the left hand columns.
- Ensure all your contact information on the ‘Edit My Details’ and ‘Emergency Contact’ pages are accurate and up to date at all times.
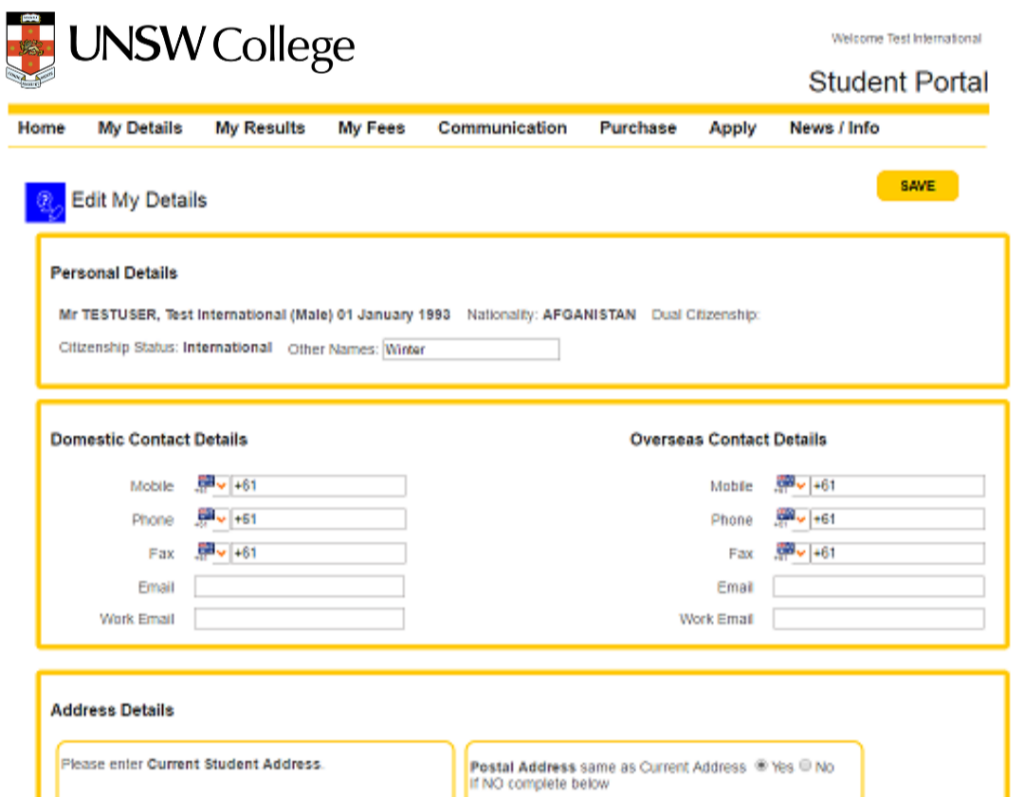
- Your zID (your UNSW Student ID Number) will be located on the ‘My Details’ page, in the ‘Personal Details’ section.
- Important: If your zID is blank here, please email [email protected] and include your gID in your email, and tell Helpdesk you can not see your zID on the Student Portal.
- Click here to activate your zID student account with UNSW.
- Select ‘I am new here’ and carefully complete all the steps.
Step 4: Make A Student ID Card Appointment
Make a booking with us to get your student ID card to avoid the long queue on Orientation Day on this page.
To get your student ID card, please make sure you bring your:
- Passport (original).
- Confirmation of Enrolment (CoE).
Once you make the booking, you will receive a confirmation email from our system. You can modify or cancel your booking at anytime.
Step 5: Set Up Multi Factor Authentication (MFA)
Multi-Factor Authentication (MFA) is a requirement at UNSW for everyone with a current zID account. MFA is a multi-step account login process that requires users to enter an additional code on top of their password. This provides an additional layer of security to help protect the University and your account from unauthorised access.
Our University uses the Microsoft Authenticator app, which needs to be installed on your smartphone before completing the MFA registration on your computer. Once set up, Microsoft Authenticator will periodically send you codes to verify your sign-in to single sign-on (SSO) applications such as Outlook, Moodle, and SharePoint.
Follow the instructions in the ‘Set Up MFA’ section on this page.
Important: Do not delete the MFA once you have set it up. If you delete the MFA or get a new device, you will need to call UNSW IT to reset it. For MFA technical issues and assistance contact the IT Service Centre on (02) 9385 1333 and select MFA from the options.
Step 6: Access Your Moodle Account
Moodle is where you will find all your course materials. Click here to login to Moodle.
Login using the format: [email protected] (e.g. [email protected]).
If you forget your zID password click on the ‘Forgot password’ button (see screenshot below).
If you get an MFA notification you need to approve sign on from your MFA app on your smartphone or other device.
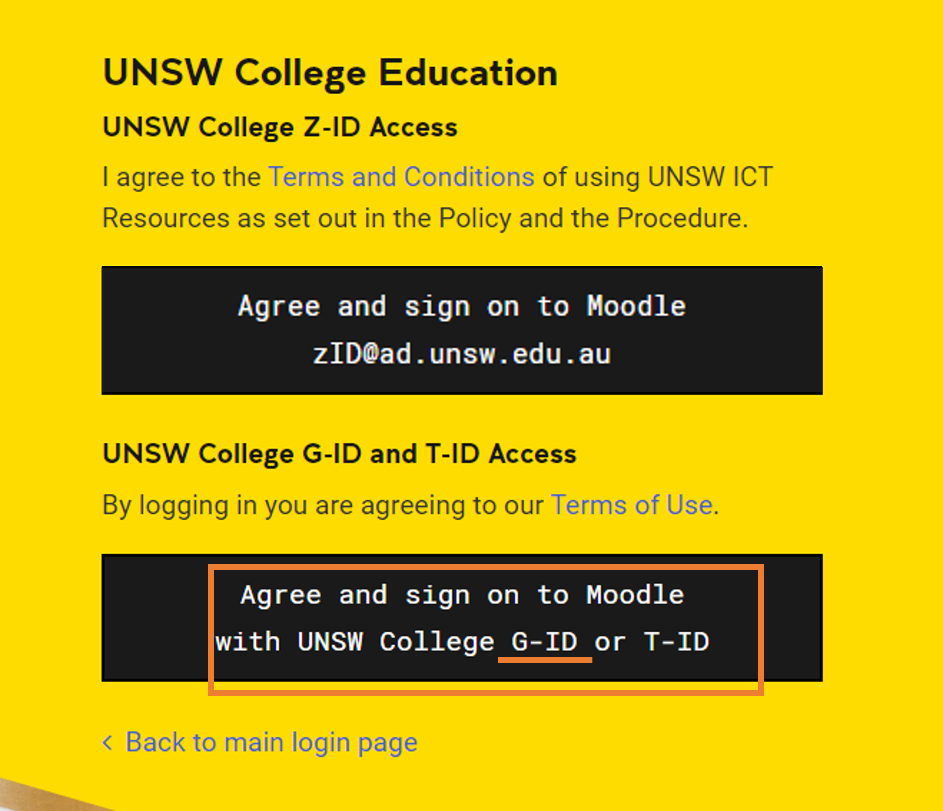
If you have any login problems for Moodle please email UNSW College IT Team at [email protected]
In your email, please include your zID or gID, describe the issues you are having with Moodle, and include screenshots where possible.
Step 8: Activate Your Student Email Account
- Click here to activate your email account.
- Login using the format: [email protected] (e.g. [email protected]).
Step 9: Access Your Timetable
- Click here to login to your timetable.
- Click log in. Enter your gID@UFY and gID password.
- Click here if you need help with your course codes and locations in your timetable.
Step 10: IT Support and Troubleshooting
- Check that you have a stable internet connection. Read the Internet Connection Guide.
- Contact UNSW College IT if you have any other IT issues: [email protected]
Please include:- Your full name.
- Your student ID number.
- Screenshot of the issue.


